[특강] 왕 초보를 파워블로거로
4강 '포토스케이프 활용하여 블로그에 사진 올리기' 강의가 7월 25일 오후 7~9시 경남도민일보 강당에서 있었습니다.
블로그를 운영하며 처음으로 강의를 했으며, 아래는 강의 자료였습니다.
자료처럼 강의를 하지는 못 했으며, 처음이었다보니 당연히 버벅거리기도 했지만 그래도 약 2시간동안 블로거와 예비블로거들과 함께 했습니다.
들어가며
블로그 포스트에 사진이 왜 필요하나..
텍스트일 경우 답답함을 느끼며, 사진이 포함될 경우 글내용 이해를 돕고 글로 표현하지 못한 부분을 사진이 설명해 주기도 합니다.
때로는 한 장의 사진은 한페이지의 텍스트 이상의 효과를 나타내기도 합니다.
그럼 블로그 한 페이지(글 하나)에 사진은 어느 정도 넣어면 될까하는 생각을 하게 됩니다.
보통 1장 이상 넣으며, 글의 길이에 따라 4~5장 정도면 보기 좋지만, 개인에 따라 사진을 많이 올리는 경우도 있는데 자신의 블로그 성격에 따라 조절하면 되겠습니다.
(다음)블로그 구성은 2단과 3단으로 구성되어 있으며, '실비단안개의 고향의 봄' 경우 펼쳤을 때 2단입니다.
2단일 경우 사진의 가로사이즈가 900이 좀 넘지만, 방문자입장이 되어 가로 사이즈를 700으로 하는데, 포토스케이프에서 테이블(액자)을 추가하면 가로 746(자동조절:세로 485)이 됩니다.
사진을 전문으로 하는 블로거는 대부분 900 이상을 하는데, 이런 경우 방문자의 컴퓨터 사양에 따라 블로그나 게시판이 늦게 열리며, 또 누군가가 스크랩을 해 갔을 시 스크랩 케시판 사이즈에 따라 사진이 잘리는 듯 해 한눈에 들어오지 않기 때문입니다.
* 스크랩 해 가는 것 까지 신경써야 하나... 개인에 따라 다를 수 있지만, 블로그는 나눔과 공유를 기본으로 생각해야 한다고 주장하는 1人입니다.
포토스케이프란?
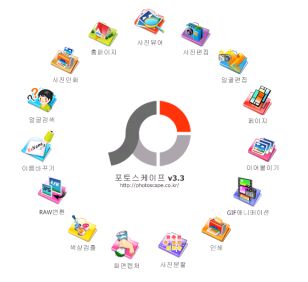
전문가에게 사진 보정과 편집은 누워 죽 먹기겠지만, 초보에게는 모든 것이 낯설며 어렵습니다.
블로그 운영 6년이 넘었지만 지금도 어렵습니다.
포토스케이프는 디카(폰카)로 찍은 사진을 (전문가용)포토샵을 이용하지 않고 쉽게 보정, 편집하는 '재미있는 사진 편집 프로그램' 입니다.
포토샵이 저작권 적용을 받지만 포토스케이프는 저작권이 있긴 하지만 무료로 제공됩니다.
사진을 편집하기 위해서 먼저 포토스케이프를 다운로드 받아야 합니다.
- 포토스케이프 http://www.photoscape.co.kr/
포토스케이프에서 가능한 기능은 어떤것이 있는지 알아보겠습니다.
포토스케이프는 무료이며, 기본적인 사진뷰어 기능과 함께 이름변환, 사진편집등의 기본적인 기능과 사진에서 유사한 형태의 얼굴을 검색해 주는 얼굴검색 기능과 색상검출기능, 사진 이어붙이기 기능 등 사진 편집에 관련한 다양한 기능들을 제공하고 있습니다.
기능리스트
- 사진뷰어 : 폴더의 사진을 한눈에 보기, 슬라이드쇼
- 사진편집 : 크기조절, 밝기조절, 색상조절, 역광보정, 액자, 말풍선, 모자이크, 글쓰기, 그림 그리기, 자르기, 필터, 적목보정, 뽀샤시
- 일괄편집 : 여러 장을 한번에 변환하는 일괄처리
- 페이지 : 여러장을 템플릿 한장으로 만들기
- 이어붙이기 : 아래로, 옆으로, 바둑판으로 여러장을 한장으로 이어 붙이기
- GIF애니메이션 : 움직이는 GIF 사진으로 만들기
- 인쇄 : 증명사진,명함사진,여권사진이나 썸네일 인쇄
- 사진분할 : 한장의 사진을 여러장으로 분할
- 화면캡쳐 : 화면을 캡쳐해서 편집,저장하는 기능
- 색상검출 : 사진이나 웹상의 화면을 확대해서 색상을 알아내는 색상검출 기능
- 이름변환 : 사진이름 일괄변환
- RAW변환 : RAW 파일을 JPG 파일로 일괄변환
- 얼굴검색 : 인터넷에서 동일하거나 비슷한 얼굴을 검색
- 사진북마크 : 사진전문 즐겨찾기
사진편집
포토스케이프의 여러 기능 중 사진편집입니다.
- 사진편집 : 크기조절, 밝기조절, 색상조절, 역광보정, 액자, 말풍선, 모자이크, 글쓰기, 그림 그리기, 자르기, 필터, 적목보정, 뽀샤시 등이 있으며, 이런것들을 하나씩 클릭하면 세부적인 것들이 있습니다.
저는 한 번 나가면 200~300컷 이상의 사진을 찍습니다.
수평선, 가로등, 건물, 전봇대 등이 바르지 않는 경우가 허다합니다.
처음 사진 편집을 배울 때 선생님이 전봇대 바로 세우는 법을 가르쳐 준다고 했지만 거절했습니다.
그건 '사기다'라고 생각했거든요. 그런데 얼마전 (아주 잠시)사진에 대해 공부 할 때 담당선생님은 없는 걸 넣거나 뺏을 때가 사기지 전봇대를 바로 세우거나 색보정은 '사기가 아니다'라고 했습니다.
그렇지만 한 번 나가면 여전히 사진을 많이 찍는데, 웬만한 기울기의 가로등이나 전봇대는 편집시 '수평맞추기'를 합니다.
① 수평맞추기
7월 18일 무궁화 공원의 논개상입니다.(원본사이즈는 5184X3456이지만, 블로그에 올라가지 않기에 가로사이즈 1000으로 하여 올립니다.)
바로 찍는다고 찍었는데 이미지를 확인한니 기울어져 있습니다.
포토스케이프를 열어 편집할 사진을 불러 옵니다.
마우스를 사진에 대 끌어 이동하면 됩니다.
사진 사이즈 옆의 도는 화살표 이미지를 클릭합니다.
좌우로 이동하면서 수평을 맞춥니다.
가로등, 전봇대, 벽 등을 기준합니다.
오른편으로 약 4도 회전하여 수평을 잡았습니다.
▲ 수평맞추기 완성
② 자르기
원본으로 수평을 맞춘 후 불필요한 부분은 잘라냅니다.
마우스를 사진에 대고 좌우상하로 이동하면서 적정풍경이 되면 '자르기'를 클릭 합니다.
자르기를 하니 사진의 사이즈가 줄어 들었습니다.
5184X3456 => 4876X3236
③ 사진사이즈 지정하기
수평맞추기 →자르기까지 되었습니다.
큰사이즈는 블로그에 올려지지 않으니 적정크기로 지정합니다.
가로사이즈 700으로 했습니다. 가로사이즈를 700으로 지정시 세로 사이즈는 자동으로 변환됩니다.
가로(픽셀)에 본인이 700을 써 넣어 확인을 클릭합니다.
④ 액자만들기
포토스케이프를 '기본'으로 하여 '액자없음'을 클릭하면 다양한 액자가 나오니 본인이 원하는 액자를 클릭하면 사진이 액자에 담깁니다.
들뜬테두리05를 지정하니 사진의 사이즈가 커졌습니다.
가로 700→746(세로는 자동)
이니셜 삽입을 원치않으면 '저장'을 클릭하면 내 컴퓨터에 저장 됩니다.
⑤ 이니셜 삽입하기
언론사의 기사 사진을 보면 사진 아래쪽이나 가운데 그 회사 이니셜이 있습니다.
너거들 갖고 가도 우리건줄 다 안다... 하며 선포하는 듯 하지요.
블로거라고 내 것 표시말라는 법 없으니 우리도 좀 있게 보이도록 이니셜 만들어 봅시다.
포토스케이프 기본에서 '개체'를 클릭하여 (기본)아래에 영어 대문자 T를 클릭합니다.
T를 클릭하면 글씨체가 제공되며, 글씨사이즈, 그림자넣기 등 다양한 사양이 있습니다.
좀 폼나게 영어로 블로그 이름을 넣을 수 있지만, 저 같은 경우 '실비단안개'로 넣기도 합니다.
그런데 요즘은 이니셜을 넣지 않는데요, 처음 블로그를 만들어 사진을 올렸을 때 이니셜을 넣은 이유는, "이 사진은 실비단안개가 찍었으니 상업적외는 무한공유로 합니다"라는 뜻으로 넣었습니다.
(소문에)다음 실비단안개 사진은 무한공유다라고들 알고 있기에 요즘은 거의 넣지 않습니다.
그럼 이니셜은 어디쯤에 넣어야 폼이 날까...
본인 마음대로입니다.
실비단안개... 적어 확인을 클릭하면 사진의 가운데 이니셜이 있는데, 이 이니셜은 마우스로 자유로이 이동이 되기에 본인이 원하는 위치에 지정하면 됩니다.
그러나 장사꾼인 언론사와 블로거는 달라야 하지 않겠습니까.
누군가 내 글을 스크랩 해 가 다른 용도로 사용할 시 이니셜이 방해가 된다면 주고도 욕 먹습니다.
그러하기에 실비단안개는 사진 배경에 따라 아래나 위에 지정하는데 사진을 잘라도 아주 딴판이 되지 않도록 하기 위해서입니다.
그렇지만 저도 사람이기에 몇 십개의 포스트를 스크랩 해 가면서 인사글 하나 없을 때는 서운함을 살짝 드는데 그때는 큰딸이 지적을 해 줍니다.
"엄마 마음이 변하면 죽는다카더라... "
이니셜 글씨체가 저작권이 있기에 처음 'HY얕은샘물체'로 했는데요, 요즘과 달리 그때는 저작권으로 이런저런 말들이 많았었기에 저작권협회에 문의결과 저작권에서 해방된 글씨체라는 답변을 받은 후 '포토웍스'에서 편집을 하다가 요즘은 좀 자유로운 포토스케이프를 이용하고 있습니다.
아래 지정된 글씨는 후먼아미체며, 검정색그림자를 지정했습니다.
사진의 풍경색이 워낙 다양하기에 그림자를 넣으면 이니셜이 좀 빛나 보입니다.
이니셜 사이즈는 지정하여 할 수도 있지만 사진과 풍경에 따라 사진에서 크기변환이 가능합니다.
이니셜을 넣었으니 사진 편집이 끝났습니다.
* '저장'을 반드시 클릭해야 합니다.
꽃, 편집으로 더 예쁘게
무궁화 공원에서 수많은 무궁화를 만났지만, 마음에 드는 꽃이 높은 곳에 피어 있을 수 있으며, 실제 그랬습니다.
가지를 부러뜨리지말고 살짝 당겨 찍어 편집하면 됩니다.(음식 사진도 비슷)
▲ 원본
▲ 필요한 부분만 자르기
▲ 자르기 완성
자르기한 사진을 액자에 넣으니 마치 다른 사진처럼 되었습니다.
예전엔 이렇게 하면 사기기에 블로그 방문객을 속이는 일이라고 고집했지만 요즘은 이렇게 편집하기도 합니다.
꽃, 내마음처럼 화사하게
다른꽃도 그러하지만 벚꽃은 화사해야 제맛인데 어두운 벚꽃을 보면 진해시민으로 마음이 살짝 상하기도 합니다.^^현재 저장된 벚꽃이 없기에 연꽃으로 편집하겠습니다.
심한 아웃포커싱으로 연꽃 본래의 색을 잃을 정도로 색상보정을 하는 경우가 많은데, 풍경도 그렇지만 특히 꽃은 본래의 색이 가장 아름답습니다.
그럼에도 빛 조절 실패로 어둡게 나왔을 경우 보정을 해 보겠습니다.
사진의 연꽃은 본래의 색에 가깝습니다만, 변화(보정)방법입니다.
▲ 원본
특별히 자를 부분이 없기에 사진크기만 700으로 조절합니다.
포토스케이프 기본에 보면, '크기조절'아래에 '밝기·색상'이 있습니다.
진하게, 어둡게, 밝게 보정방법이 있는데, '밝게'에 마우스를 올리면 약·중·강이 있는데 '약'으로 하겠습니다.
꽃을 좀 뽀사시하게 하고 싶을 경우에는 '뽀사시'를 클릭하여 역시 '약'으로 조절합니다.
보정한 연꽃을 이어 변화를 보겠습니다.
큰 차이는 느끼지 못 하겠지만 약간의 차이가 있습니다.
▼ 차례대로 : 원본, 밝게(약), 뽀사시(약)
비교하기 좋은 이어붙이기
어머나~ 사진을 어떻게 이어요?저도 예전에 그랬습니다. 그리고 지금도 이어붙이기 정도만 할 줄 알지 다른 변화는 모르는 상태인데요, 블로그 운영시 불편함은 느끼지 않습니다.
포토스케이프를 열면, 사진뷰어, 사진편집, 일괄편집, 페이지에 이어 '이어붙이기'가 있으니 클릭합니다.
이어붙일 사진이 몇 장인지 확인하여 사진의 수만큼 지정하며, 사진과 사진사이의 간격, 외부여백, 둥글기 등도 지정합니다.
이 사진은 사진간격이 2며, 그외는 지정하지 않았지만 본인이 멋을 부리고 싶다면 사진을 둥글게 처리해도 되며, 여백을 두어도 됩니다.
사진 칸 수와 여백을 지정한 후 사진을 하나씩 끌어당겨 '사진 편집하러 가기'를 클릭하면, '포토스케이프' 기본페이지가 나옵니다.
1차로 편집된 사진이기에 사진 크기를 조절하여 액자에 넣기만 하면 됩니다.
짠~
다 됐습니다.
블로그에 사진 올리기
구슬이 서말이라도 궤어야 보배가 됩니다.
휴대폰과 디카의 높은 보급률로 너도 나도 사진을 찍지만 편집과 포스트로 이어지지 못 하는 경우가 많은데요, 위 내용을 참고삼아 편집하여 멋진 포스트로 이어지기를 바랍니다.
(모두 알겠지만)편집된 사진을 블로그에 올리는 방법입니다.
블로그에 접속하여 프로필 아래의 '글쓰기'를 클릭합니다.
다음은 다양한 글씨체와 폰트사이즈가 단계별로 제공되니, 글씨사이즈는 10정도면 거부감이 없을 겁니다.
글과 사진은 에디터 상태에서 작성해야 하는데 혹 오른편의 HTML에 체크가 되어 있다면 체크를 풀어 게시판에 글쓰기와 함께 사진을 올리면 됩니다.
게시판 제목 아래에 '사진', '동영상' 등이 있는데 '사진'을 클릭하여 사진을 불러와 저장하고, 추가해야 할 경우 '사진추가'를 클릭하면 됩니다.
블로그 글쓰기가 완료되었다면 등록하기전에 아래 사항들을 확인하시기 바랍니다.
공개설정에 보면 저작권 표시하기가 있는데, 이 블로그의 글은 '상업적 이용'을 허락하지 않으며, 컨텐츠변경도 허락하지 않습니다.
즉, 스크랩이 허용되긴 했지만 저작권은 주인이 가지고 있다는 이야기가 됩니다.
그렇다고 스크랩 한 블로그나 카페를 방문하여 이건 내꺼니까 내리세요 이런 뜻이 아니라 양심에 맡기겠다는 말이 됩니다.
다음 블로그의 경우 '임시저장'과 '예약기능'이 있기에 시간이 많을 때 포스트를 작성하여 원하는 시간에 등록이 되도록 할 수 있습니다.
주의해야 할 일이 있는데, 재등록시 '현재공개 설정'체크가 풀려있을 수 있으니 재등록시마다 확인해야 합니다.
글의 위치정보와 글보내기로는 다음뷰, 트위터, 블로그코리아, 다음요즘 중 체크 상태에 따라 글이 노출됩니다.
마지막으로 맨 아래에 있는 '등록'을 클릭하면 내 블로그 글은 자동으로 다음뷰, 터위터 등에 노출과 동시에 내 블로그에도 노출됩니다.
마치며…
포토스케이프나 기타 편집 프로그램은 전문가라도 이해가 되지않는 기능이 있습니다. 그러니 초보자는 당연히 모를 수 있고요. 저도 포토스케이프의 기능 중 아주 부분만 아는 정도입니다.
그러나 하나씩 하나씩 익히다보면 편집의 달인이 될 수 있을 겁니다. 그렇다고 원판을 딴판으로 만들라는 건 아닙니다. 조금 더 보기좋게, 조금 더 아름답게, 조금 더 전문가답게.
보기좋은 떡이 먹기도 좋다고 했습니다. 내가 찍어 편집한 사진 한 장으로 다른 사람에게 아름다움과 희망을 줄 수 있다면 그날의 사진찍기와 포스팅은 성공했다고 생각합니다.
- 경남도민일보와 경남블로그 공동체 주최, 경상도문화학교 주관, 지역문화발전위원회 후원 블로그 특강 안내 : [특강] 왕 초보를 파워블로거로
'마음 나누기 > 끌리면 읽기' 카테고리의 다른 글
| 태풍 볼라벤으로 멈춘 공사, 촛불켜고… (0) | 2012.08.28 |
|---|---|
| '해딴에' 우리 아이와 뭐 하지 (0) | 2012.07.27 |
| 통영 한아름 양을 찾습니다/실종 女초등생 숨져..용의자 40대男 검거 (0) | 2012.07.21 |
| [진해]새누리당 김성찬후보 TV토론회 거부 파문 (0) | 2012.03.30 |
| 낙천, 경선 탈락자가 함께 한 김종길 개소식 훈훈 (0) | 2012.03.25 |





































댓글